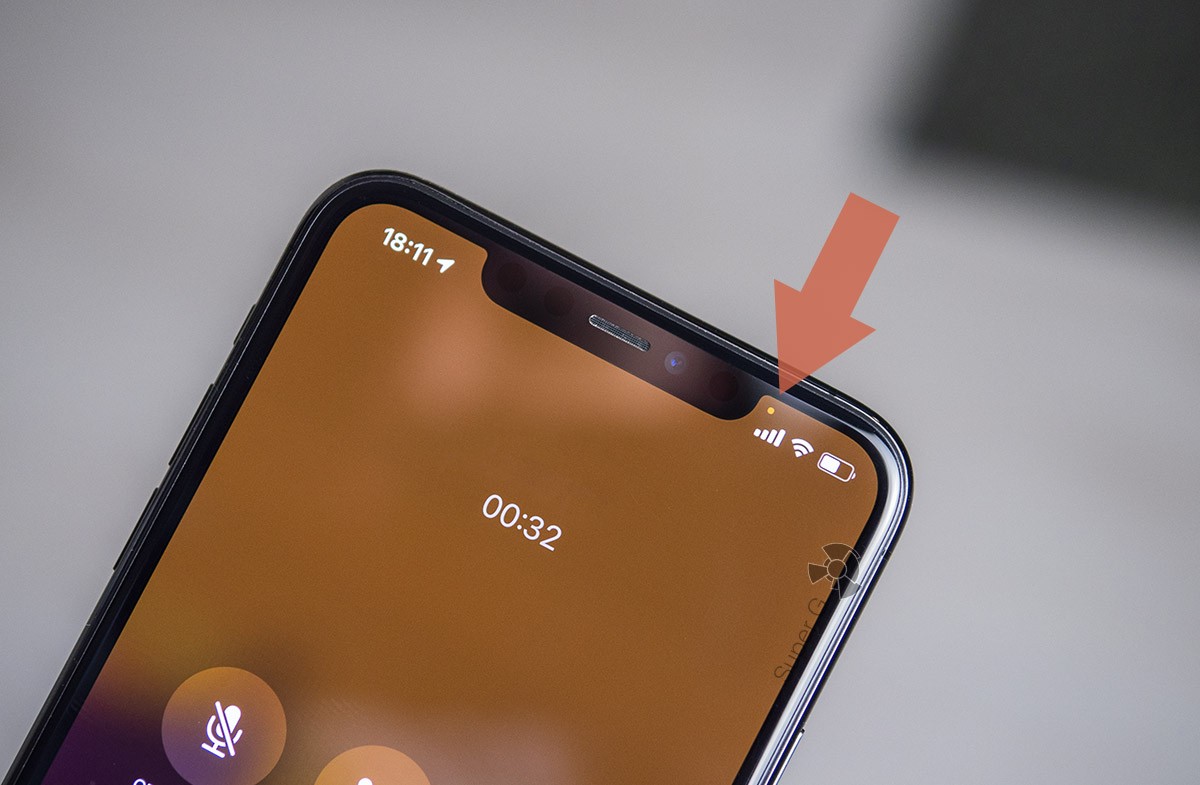If you’re an iPhone user, you’ve probably noticed a few different colored dots that occasionally flash on your phone. They’re designed to signal when specific applications are ready for use.
A green dot indicates that the camera is in use, while an orange one signifies that the microphone is being used. Both of these indicators are part of Apple’s privacy-focused features introduced with iOS 14.
What is the yellow dot?
If you’ve recently updated your iPhone to iOS 14 or later, you might have noticed a yellow dot in the upper right corner of your screen. This is a privacy feature that was introduced in the software update, and it lets you know when an app has access to your microphone.
This can be a good thing, and it helps you avoid apps that aren’t supposed to use your microphone if they do. However, it can also be a problem if you have rogue apps on your phone that shouldn’t have microphone access.
In these cases, you can instantly stop any apps from using your microphone by swiping away the concerned app from the Recent Apps screen. This will immediately stop the dot from appearing in the top-right corner of your screen, and it won’t come back until you turn off microphone access for the affected app.
Similarly, a green dot will appear at the same location when a particular application is using your camera, whether it’s Instagram, Snapchat, or TikTok. This is a great way to know when your camera and microphone are being used, which can be helpful if you want to make sure that your photos and videos aren’t accidentally recorded.
If you’re worried that someone could be listening in on your conversations, you can turn off this feature in the Settings menu. This will disable all the apps that are accessing your microphone and will also prevent any rogue apps from using it as well.
You can also change the shape of the dot to make it easier to see, or you can toggle on a “Differentiate Without Color” switch in the Accessibility settings menu. This will turn the dot into a solid orange square, instead of a yellow dot that’s sometimes mistaken for a green dot.
This does, however, mean that you can’t remove the dot altogether. There’s no way to completely eliminate it, but if you suspect that any app is using your microphone without permission, you can strip away the access by going into the settings and turning off the toggle that’s adjacent to the app that’s causing the issue.
What is the green dot?
The green dot on iPhones is a security feature that started appearing in iOS 14 to alert users when an app is accessing the camera or microphone. This is part of a broader effort by Apple to protect your privacy.
If an app has requested permission to use your camera or microphone, it will show up on a list of apps in Settings — Microphone or Camera. Tap the names of the apps to see what permissions they have, and revoke any that you don’t want.
You’ll also notice that if an app suddenly stops using your camera or microphone, the dot will disappear for a little while. This is a bug or system-level issue, and doesn’t necessarily mean an app that’s spying on you.
This is another example of the type of privacy-centric features Apple has been adding to its software for a long time. While these are helpful for keeping your data secure and private, they can be a bit annoying, too.
It’s also worth pointing out that the orange dot appears as a square if Differentiate Without Color is enabled on your device. This is a great option for those who are blind or have other disabilities, and you can enable it by navigating to Settings Accessibility Display & Text Size and turning on Differentiate Without Color.
However, if the dot keeps showing up, there could be a security or privacy issue on your phone. If that’s the case, you should immediately delete any suspicious apps and report them to Apple.
The green and orange dots are a great security feature that Apple has added to iOS 14. They’re a reminder that your iPhone is not immune from hackers, but they’re also a way for Apple to make sure you know when an app is using your camera or microphone.
What is the orange dot?
The orange dot is a privacy indicator that appears on your iPhone when an app accesses the microphone or camera. It’s part of Apple’s latest iOS 14 software update and is one of many security features it has added to help protect user privacy.
It’s a common misconception that if you see an orange dot on your iPhone screen, someone is watching you. This is not true, but it can be a scary thought.
However, the truth is that these dots are just a visual reminder to make sure you don’t allow any third-party apps to access your camera or microphone without your permission. It’s a simple but effective way to keep your iPhone safe and secure.
If you haven’t heard of the orange dot, it is a privacy feature introduced in iOS 14. It shows up in the status bar on the right-hand side of your device when an app uses your microphone or camera.
There are a lot of reasons why an app may need to use your microphone or camera, and it’s important to know when and how they can access them. This is especially true for apps that need to make calls, like WhatsApp, and video chatting services like Facetime.
In most cases, though, it’s not a big deal. In fact, it’s a good idea to check your phone to see which apps are using the camera or microphone, and to disable their access on an app-by-app basis if you suspect something is amiss.
It can be a little annoying, but it’s not a sign that someone is listening to you. It’s more likely that an app is simply accessing your microphone in the background, and disabling it on an individual app basis is easy enough.
Another thing to note is that the orange dot won’t always appear at the same time as the green dot — it will only show up when the camera and microphone are being used at the same time. For example, if you’re trying to make a call, the orange dot will appear when an app is accessing your mic.
What is the red dot?
The red dot on an iPhone is a notification indicator that appears whenever you have unread notifications. This is an excellent way to know when something important needs your attention, but some people find the indicator distracting. If you don’t want the indicator to appear, there are ways to hide it or disable it altogether.
Many apps that run on iOS will show a red dot with numbers inside it from time to time. These dot indicators are usually used to let you know when a new message or missed phone call has arrived, but they can also indicate that you have a software update that’s available for downloading.
On some iPhones, an orange dot or red bar will appear in the status bar above the carrier signals whenever a background app uses your device microphone without your consent. This is a great feature that can help you keep track of your privacy and prevent third-party applications from spying on you without your permission.
Some Apple Watch owners have been confused by the red dot that shows up on their watch faces, and they’re wondering what it means. It’s a reminder that you have pending or unread notifications on your watch, and it can be easily removed by swiping down from the watch face and checking what’s on the screen.
You can also swipe down to reveal the list of incoming notifications, and then you can swipe left to clear them all. If you’d prefer to turn the dot off completely, just toggle it off in the Watch app on your iPhone.
It’s worth remembering that if you do turn off the red dot, it won’t block incoming notifications on your Apple Watch–you will still be able to see them in real-time via the Watch app. It’s also easy to re-enable it by following these steps again:
Some iPhone users have reported that a red dot appears on their phone icon when they receive voicemail messages that they’ve not listened to yet. While this is a rare situation, it does happen. It’s likely just a connection issue, and most of the time you should be able to connect to your account and read your voicemail. If you’re not able to do that, it may be because you’re using call forwarding or you’re in a low-reception area.