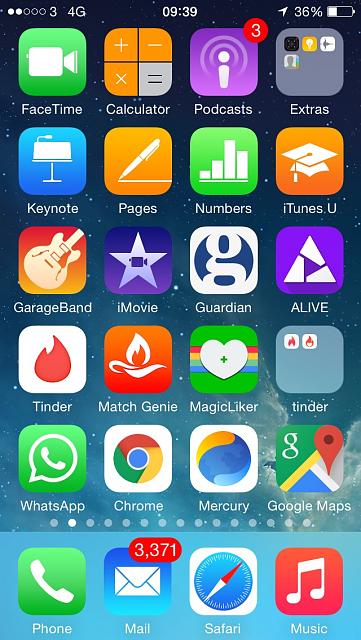You may notice an arrow icon in your iPhone’s status bar that is blue, hollow, or both. It can mean that an app is currently using or requesting your location.
This can raise privacy concerns. However, you can manage how your apps use Location Services.
Blue Arrow
A lot of people have noticed a blue arrow on their iPhone status bar, and are wondering what it means. This arrow is part of iOS 15, and it’s one of the many subtle changes that are being discovered by users daily.
There are several variations of the arrow icon, and different types or colors mean that an app is using your location in some way. You can find out what each of these arrow icons means in the location services settings page in your Settings app.
If you’re concerned about privacy issues, you can check out what these arrows mean in your Settings app to decide whether or not you want them to be on your iPhone. There are also a few ways you can hide or disable the arrow icon altogether.
Firstly, you can open the Location Services setting in your Settings app and flip it to off. This will stop apps from using your location until you decide to change it again.
You can also use the Settings app to change your phone’s privacy settings, which will prevent your location data from being used in any way. This is a great option if you’re worried about someone tracking your location and you don’t want that information to be available to anyone else.
Another option is to turn off location services completely, which will erase all your location history from your iPhone. This will remove any location permissions you’ve granted to apps that are misbehaving, or are causing you trouble.
Finally, you can choose to show or hide the arrow icon on your status bar. You can do this in the settings menu, which you can access by swiping down from the top-right corner of your screen.
The blue arrow on your iPhone status bar can be a sign that you’re downloading a file from your device, such as a stitching pattern or other file. These files are delivered in a PDF format, which can be opened on any device with a PDF reader installed. You can open the file by tapping its name, or you can navigate to the Downloads folder in your iOS device’s Files app.
Hollow Arrow
Are you tired of seeing that hollow arrow on your iPhone every time you use an app? Maybe you’re concerned about privacy or just find the icon distracting. Whatever the reason, you can remove it with ease!
The arrow in the status bar on an iPhone is a common indicator that one or more of your apps is using location services. This can be a helpful feature, but it can also eat up a lot of battery and mobile data power.
If you see a hollow arrow in the status bar, it means that an app is actively using location services to locate you. This can be a problem if you’re worried about your privacy, but it also makes it easier for you to track where you’ve been and what apps have been accessing that information.
You can find out what types of apps are using your location by looking at the Location Services section in Settings. You can also limit how many of them can access your location, hide the arrow from the status bar, and disable Location Services entirely.
Some apps require frequent location access, such as geocaching or fitness applications that use GPS functionality. Others don’t require this level of access, like Apple Maps or other navigation apps.
A hollow arrow in the status bar on an iPhone means that one or more of your apps is actively using geofencing. This is a type of location tracking that sends alerts whenever you leave or enter certain locations.
Usually, you’ll see this if you’re setting a location-based reminder or shortcut. It can also appear if you’re using an app with geofencing that’s set to go off when you reach a specific location.
You can disable geofencing by going to the Location Services section in the Settings app. You can also turn off the status bar icon that displays your current location by going to Settings > Privacy & Security > Location Services.
If you’re unsure whether an app is using your location, look for the hollow arrow in the status bar on your iPhone. This indicates that an app is actively using geofencing, which can be a problem if you’re concerned about your privacy, but it also makes it easy for you to track where you’ve been.
Gray Arrow
A lot of small symbols can pop up on your iPhone to indicate different features and events. These icons can be confusing and annoying, so it’s important to understand what they mean.
One such icon is the gray arrow that appears on your iPhone’s status bar. The arrow is an indicator that you’re using location services. These services provide apps with your current location, which can be useful for providing you with relevant content. However, they can also drain your battery, so it’s a good idea to turn them off when you don’t need them.
The arrow can appear in several different forms, depending on how an app is using it. Some apps are more privacy-conscious than others, so they may choose to only use location services when necessary.
Another option is to disable location services altogether, which can prevent many apps from accessing your location. You can do this in the settings menu.
This option can be difficult to implement, as it involves rescinding permissions for each app that you don’t want to use location services. This is a good option for people who don’t like the idea of all their apps accessing their location.
If you do decide to disable location services, you should check which apps are using them. The easiest way to find out is to go into your Settings app, then navigate to Location Services.
Once there, you can see a list of all the applications that use your location. Some of these are Apple-branded, while other are third-party apps that have their own unique set of privacy policies.
You can also find out which of these apps are using your location by searching them in the app store. You can then rescind their permissions and prevent them from using your location at all.
If you’re still unsure about the blue, hollow, or purple arrows on your iPhone, you can try restarting it to see if it helps. If that doesn’t work, you may need to re-set your device’s settings. This can help clear up any underlying problems, such as network issues or display and sound settings.
Purple Arrow
Your iPhone uses a variety of status indicators and symbols to let you know when certain features are active or when something has happened. Many of these symbols can be ambiguous or confusing, and it’s important to understand what they mean so you can make the most informed decisions about your device.
One of these symbols is an arrow icon that appears in the upper right corner of your screen when you’re using Maps, Find My iPhone or any other app that uses location services. The arrow icon comes in a variety of shapes and sizes, and it may change colors or appear hollow at times depending on how your location is being used by other apps.
If you see the arrow icon in Maps, Find My iPhone or any other location-based app on your phone, it means that your location has been accessed by that specific app. You can check this setting by going to Settings and looking for the Location Services page.
This is a great way to check which apps are accessing your location and to make sure you’re not giving too much of your privacy away. You can also choose to turn off location services altogether if you’re concerned about your privacy.
The arrow icon on your phone can be a little confusing, but it’s a pretty straightforward indicator of an app that is using location services. There are a few different types and colours that can indicate different things, so you should be able to figure out what it means quickly by visiting the Location Services page in Settings.
Once you’ve determined which app is accessing your location, you can choose to rescind permissions for that particular app by moving the slider from the left to the right. You can also disable location services entirely by tapping the Location Services menu in Settings and choosing to do so.
A purple arrow is a sign that an app has been using your location recently or is currently using it. The arrow is usually in a solid purple color, but it can sometimes be a translucent blue or gray. This indicates that an app has accessed your location data within the past 24 hours, but it doesn’t necessarily mean that the app is using it without your permission.