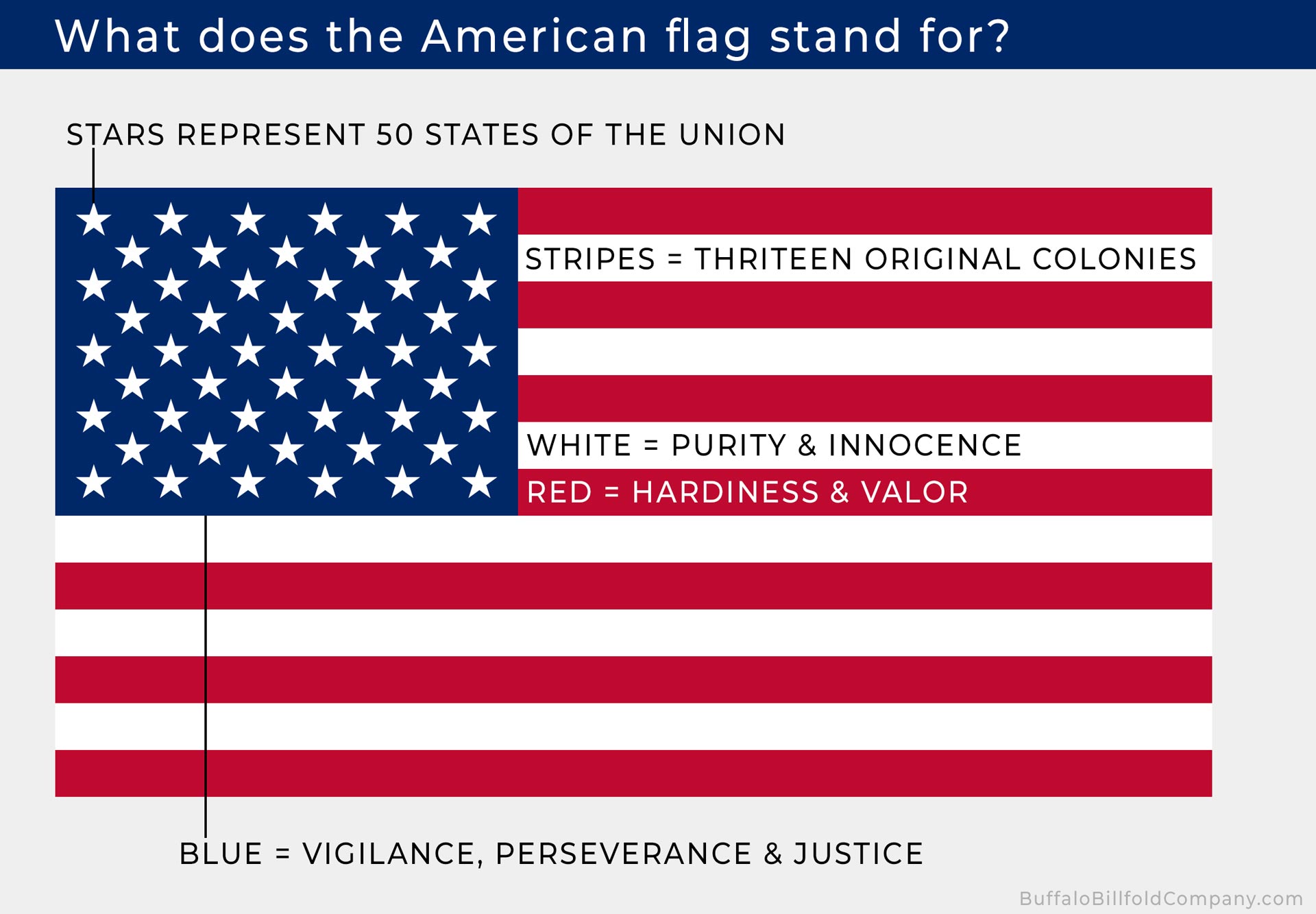Flagging emails is a useful way to separate important messages from the rest and give them a priority. It also helps you remember to follow up with the message later.
In iOS 13, Apple’s Mail app introduces a new feature that lets you flag your emails with different colors. You can use red for high priority, urgent emails, purple for all emails related to a certain subject or green for all emails from specific people.
What is flag?
Flags are a great way to organize your incoming emails. They help you separate time-sensitive messages from the rest of the pile and make them easy to find later. You can use them to flag email from a particular sender, VIP, or project.
Flagging an email in the Mail app is easy and can be done on your iPhone or iPad, as well as your Mac. You can flag several messages at once, and you can see them in the Flagged mailbox. You can also rename your flags.
A flag is a mark that you add to an email, usually in the form of a star or color. You can use it to flag a message for a specific project or topic, or to distinguish between different types of emails.
You can flag an email on your iPhone or iPad in the Mail app by tapping the Edit button at the top-right corner of the screen. You can also flag an email from a VIP or create a flagged mailbox.
Most email service providers support the ability to flag your emails, though some rely on traditional flags while others use symbols such as stars. Some even refer to them as starred emails, but these symbols and how they appear differ from provider to provider.
Apple has added a new feature to the iOS 13 version of the Mail app that allows you to flag your emails with colors. This enables you to easily differentiate between different types of flagged emails, for example, red for high priority, urgent emails and purple for all emails regarding a specific subject.
However, you won’t be able to use these colors on other email apps that don’t support flags. In other words, flags in other apps won’t sort your flagged emails into separate folders and they won’t show the color you’ve used to flag them.
One of the coolest features to come out with iOS 13 was the ability to flag your emails with multiple colored flags. This enables you to differentiate between important, urgent, and other sorts of email with just a swipe.
How do I flag an email?
Flags can be a great way to organize emails that are time-sensitive or require your attention, so you don’t miss them later. Many email providers make flagging emails easy and only take a few clicks.
One of the more unique features Apple’s latest update to the Mail app introduced is the ability to flag your emails in different colors. Previously, the only color option available was orange, which made it difficult to distinguish which email was of higher priority.
Now, iPhone users can assign any one of seven different hues to their flagged emails. This makes it easier to separate a lot of different types of emails that need to be treated differently.
Whether you use the stock Mail app or rely on a third-party app to manage your email, this nifty new feature can be a real time saver. It will make handling your Inbox much simpler and more organized than ever before.
To flag an email, simply swipe left on the message and tap the ‘Flag’ button in the menu. Once your email has been flagged, you will see a default orange color in the bottom-left corner of your screen.
If you want to select a different color, just swipe left again on the same email and then tap the ‘More’ button to see more hues options.
Once you’ve selected a flag color, you can then tap the dot in the Flag menu to apply it. This will add a colored flag to your email that you can then use to easily find it again when needed.
This is a great feature to have in your toolkit for managing your emails, and it’s especially handy when it comes to flagging multiple emails at once. The stock Mail app on iPhone and iPad also makes it easy to create a Flagged mailbox so that all of your flagged messages are in one place for easy access.
For those of you who don’t already know, this nifty feature was rolled out along with the iOS iPadOS 13 updates and can only be used on devices running the latest version of Apple’s operating system. So if you haven’t tried it yet, now is the perfect time to give it a try.
What happens if I flag an email?
Flagging is a useful tool that can help you quickly identify important emails and make them easier to find later. It also helps you prioritize which messages need your attention first and can prevent you from losing important information in a flood of email.
It’s easy to mark emails for follow-up in Outlook by clicking the flag icon in the All Messages view. You can also click the Actions menu to see a list of all flagged messages, which will then appear in the follow-up view for easy access.
Gmail users can also flag emails for follow-up, to-dos, or other purposes using a similar method. This can be useful for emails from friends or colleagues that you want to respond to, or for emails that aren’t urgent but need your attention.
Another way to flag emails is by adding them to a folder that you can access from anywhere in your email client. This can be helpful for things like order confirmations that need to be reviewed later, or a form you need to fill out that requires more time than usual.
The exact process of flagging an email varies depending on the mail service provider. However, most of them offer some way to do so.
In Gmail, you can flag an email by starring it or adding a label that describes the importance of the email. Then, you can easily find it under the “important” filter in your inbox or in a separate folder that is accessible from your email client.
If you don’t have Gmail, many of the other email clients that support IMAP, such as Microsoft Outlook, offer the same functionality. The exact symbol that you see varies from provider to provider, but most will let you create your own custom flags.
Some email services, such as Google, also have a feature called the Task Page that allows you to keep track of all your flagged emails and ensure that they are completed on time. This page is organized by date and time of delivery, and the most urgent ones are placed at the top.
How do I unflag an email?
Flag is a feature that lets you mark time-sensitive emails so they don’t get lost in the crowd. The feature is available on most email services, including Apple’s Mail app for iPhone and iPad.
The flag icon appears next to an email in your Inbox or Favorites bar and is also visible when the message is read. If you want to unflag an email, you can do so by following the same steps as you would to flag it.
To flag an email, tap and hold on the message you wish to mark until a range of options appear. The first one is called Flag, and this is the one you should choose.
If you don’t have time to respond to a particular message, flagging it can help you remember to read it later on. It’s also a great way to save time when it comes to checking your email.
Once you have flagged an email, it will be stored in the starred folder until you unflag it. This can be helpful when you’ve a lot of emails and it’s difficult to find the ones you need quickly.
The starred folder is located at the bottom of the screen in the Mail app on an iPhone or iPad. When you’re ready to unflag a flag, simply tap the “Unflag” button and the email will be removed from your starred folder.
In addition to flagging, you can also set a priority level by choosing a color. Typically, orange is used for high-priority messages, but you can use other colors if you prefer. For example, a red flag could be a good choice for important updates, and a blue one might be better suited for newsletters or promotional emails.
Flags also appear in the sidebar and Favorites bar, so you can easily see all the flags you’ve added. They’re also easy to search for by name.
When you’re done with a particular message, or you don’t need it anymore, unflag it to remove it from the starred folder and return it to your inbox. You can even delete it if you’re sure it’s no longer needed.