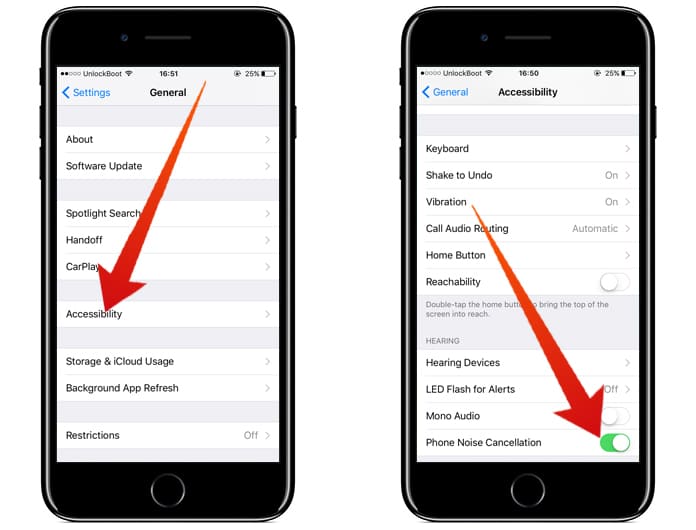When you see the blue microphone icon on your iPhone’s status bar, it means that Voice Control is active. If you want to disable it, you can do so in two ways: /1.
This feature allows you to speak and dictate text on your iPhone or iPad without using a keyboard. However, many users prefer typing and swiping instead of dictating text.
Voice Control
Voice Control is a feature that allows you to speak commands on your iPhone to perform gestures, interact with screen elements, dictate and edit text, and more. It’s a great way to make the most of your phone, but it can also be a little frustrating.
To enable voice control on your iphone, go to Settings > Accessibility and tap Set Up Voice Control. This will download the Voice Control code to your device. Once it’s complete, the microphone icon in the status bar will change to blue, indicating that Voice Control is on.
While you’re using Voice Control, it can be helpful to use a shortcut that lets you turn on and off the feature from any screen or web page. The shortcut can be a triple click of the side button on newer style iPhones, or a single press of the Home button on older models.
When Voice Control is turned on, a blue microphone icon will appear in the status bar at the top of the screen to let you know that it’s listening. You can tell it to stop listening by saying “Go to sleep,” or say “Wake up.”
To control how Voice Control works, you can toggle settings like Show Confirmation, Play Sound, and Show Hints. These will display a visual confirmation at the top of the screen when a command is recognized, and they’ll play a sound effect when Voice Control acknowledges a command.
For more advanced users, there are some other settings to take advantage of. You can set the language of Voice Control, choose which languages are available for offline use, and customize what commands are available.
The commands you can say include Open Messages, Go Home, and more. You can even use Voice Control to open a specific app by long pressing its name in the menu bar.
It’s important to keep in mind that Voice Control is a battery-draining function, so you may want to avoid using it when you’re traveling or on the go.
If you’re having trouble with Voice Control, it’s a good idea to reset the feature so that it can clear out any old data it’s collecting. To do so, follow these steps:
Dictation
Dictation is an important part of the iPhone experience, especially for people who want to be handsfree while cooking, driving, or carrying a lot of stuff around. Dictation, also known as voice-to-text, converts your spoken words into text on the screen.
Dictation works in almost every app that uses a keyboard and is accessible whenever the keyboard is on screen, so it can be very helpful when you don’t have any hands available to type. For example, you can dictate your text message to send it to someone else or make a note in your notes app.
iOS 16 completely overhauled the dictation experience, making it easier to switch between using your voice and tapping with your finger. It’s much more fluid than before, and it’s able to intelligently add punctuation and insert emojis as you speak.
To use dictation, tap any text field in an app that has a keyboard, or press the microphone icon next to the text field in Messages. You’ll see a blue line under each word that dictation recognizes, so you can check it for accuracy before sending the text.
You can also change the word that dictation has transcribed, and correct any mistakes it has made. You can even double-tap a word to start it again, then speak it again to change the spelling.
If you don’t want to use dictation, you can disable it by opening the Settings app and tapping General > Keyboard. Scroll down to the Dictation section and toggle the green slider to the off position, or turn it off completely by tapping “Never Use Dictation” (green means on).
Another way to prevent dictation from being activated is to close or switch away from apps that use your microphone. A red notification will appear to let you know that an app is running in the background, but it disappears once you close or switch away from it.
Bluetooth
Bluetooth is a technology that allows your iPhone to connect with other devices, such as a speaker or wireless headset. This feature can also be used to transfer files, music and other content between two devices.
The Bluetooth icon in the status bar will turn blue or solid white when a device is paired. It will be grey or blank when your iPhone isn’t connected to a Bluetooth device.
There are a few different things that can prevent your iPhone from detecting a Bluetooth device. For one, make sure that your iPhone isn’t being obstructed by any electrical equipment or physical obstacles. You should also take your iPhone and the accessory away from any sources of RF interference.
Another possible reason why your iPhone isn’t able to find a Bluetooth device is because the iPhone itself has a problem with connecting to the device. This is typically a software issue that requires you to update your iOS system.
Once you’ve updated your iPhone, try pairing again with the accessory. This should resolve any issues you’re having with the accessory.
If your iPhone is still unable to pair with the accessory, you may need to reset the network settings on your iPhone. To do this, tap General on the Settings app and then select Reset.
After this, your iPhone should reconnect to the Bluetooth accessory without issue. This process should also help to clear any corrupted network settings that are causing your iPhone to have trouble finding a Bluetooth device.
You can also try reorienting or relocating your iPhone and the accessory to improve wireless performance. This is especially useful if the accessory you’re using with your iPhone is sensitive, such as a headset or speaker.
If none of these options work, you can try rebooting your iPhone or iPad. Rebooting your iPhone will remove any corrupted or outdated network settings that are preventing it from searching for Bluetooth devices.
Notifications
Notifications on your iPhone are meant to be a helpful tool, but they can also get annoying. Depending on your situation, you may want to reduce or disable notifications in certain situations. You can do so by setting up notifications correctly, including by grouping them together, hiding previews, or setting a Scheduled Summary.
The right balance between notification types can help you keep your life on track and focus on the things that matter most. It can also save you time and stress by keeping important alerts in front of you, and letting you easily avoid non-urgent ones by delaying them until later.
To find the right settings for your needs, head to the Notifications app on iOS. From there, you can change notification types, hide previews, turn on the time-sensitive feature, and more.
First, you can choose how your notifications show up on the Lock Screen. You can display them as a list, in stacked view, or as a count. The former style is similar to how they’re displayed on older iOS devices, while the latter gives you a much cleaner look.
Next, you can decide whether you want to see a count of all your notifications on the Lock Screen or just those that have been received within the last hour. This can be useful if you have a lot of apps that send notifications, but it can also be confusing to see a list of all your alerts at once.
You can also mute or turn off notifications for individual apps or groups of them by swiping left on the alert or group, tapping Options, then selecting an option. Notifications that are muted or turned off will no longer appear on the Lock Screen, play a sound, light up the screen, or present a banner.
Notifications can also be silenced using a new feature called Focus, which is part of iOS 16. If you’re worried about someone texting you while you’re in the middle of a conversation, it might be worth checking their phone to see if they have Focus mode enabled.