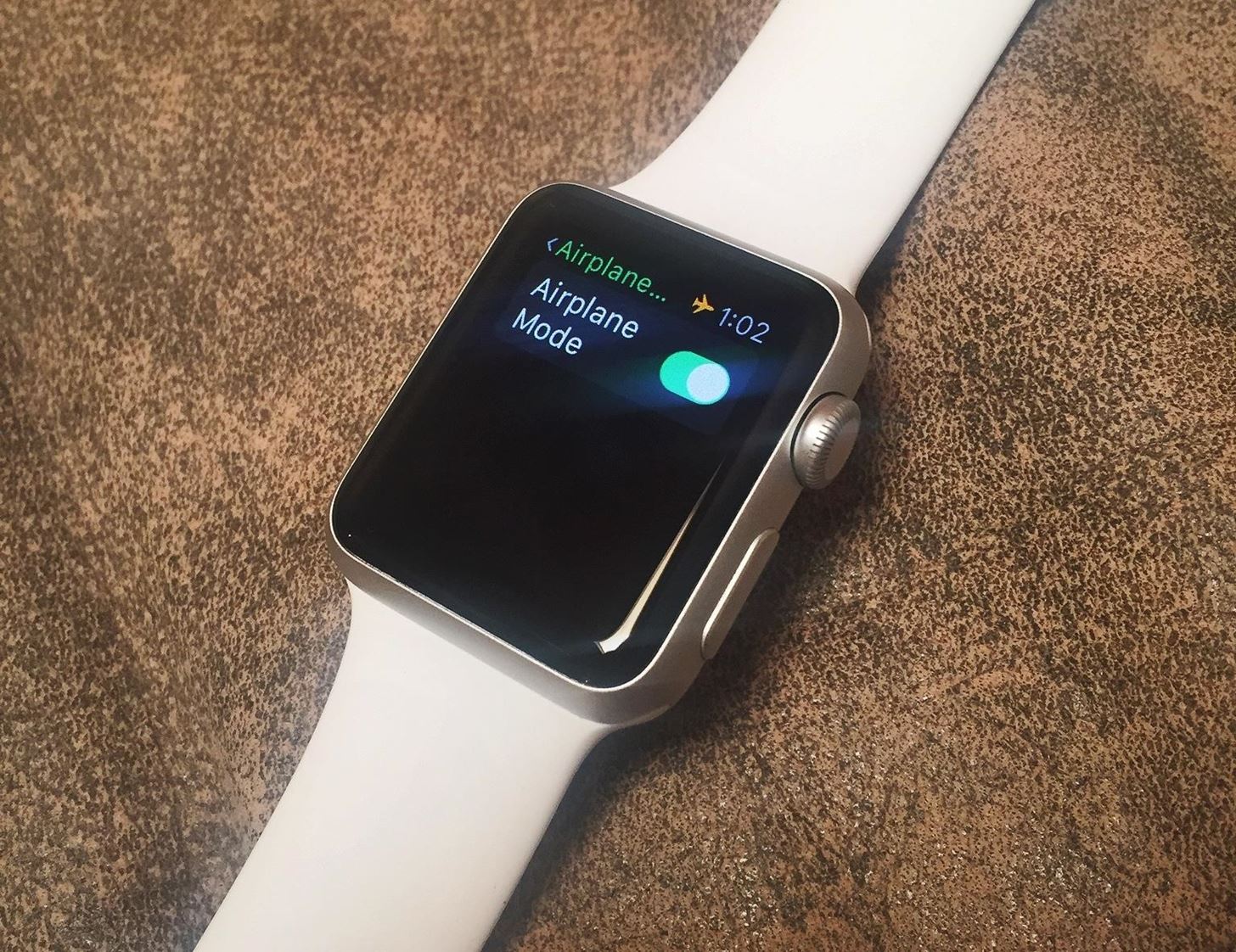Mirroring your iPhone to an Apple Watch can be beneficial if you frequently need the watch’s features while out and about. This feature syncs notifications from various applications like Calendar, Mail, Messages and more for quick access on-the-go.
But it’s unnecessary and consumes unnecessary battery power. Fortunately, there’s a way to disable this function.
What Does Mirror My iPhone Mean?
Apple Watch mirrors notifications from apps and content on your iPhone, providing a convenient way to get alerts at your wrist. However, having too many notifications coming from one app can become annoying; with the Watch app, you have control over how many notifications appear on your watch as well as turning off notification mirroring completely for all apps.
Many Apple Watch owners complain of receiving too many notifications on their watch screen, especially when wearing it without the iPhone in hand. By default, all notifications from the Apple Watch are mirrored to the iPhone; this can lead to an overload of information displayed on your wrist that you may not want or need to see.
Last month, Microsoft discontinued its Apple Watch version of the Authenticator app, so you won’t be able to sign in to your accounts on your watch with it anymore. However, Microsoft did mention that you could still choose to “mirror” your Authenticator alerts onto your Apple Watch from notification settings on your iPhone.
Alternatively, the Mirror for Samsung TV app lets you mirror your iPhone’s screen to a Samsung TV via wireless connection. It works by searching for an available Samsung TV and then displaying content from your phone onto it via search results on the television.
How to Mirror My iPhone
Mirroring your iPhone display to an Apple Watch is a fantastic feature and one of the key benefits of watchOS 5.0. This handy function enables you to perform tasks such as sending and receiving emails, making calls, and even changing music – all from your wrist!
Configuring this feature on-the-spot and turning it on or off with just a few taps is easy! Open the Watch app on your iOS device and swipe up to reveal all available options. Generally, opt for either mirroring your watch’s main screen, small screen, or both; doing so consumes less battery while allowing more tasks to be accomplished simultaneously. That being said, don’t forget to disable Apple Sync – it drains power quickly and can lead to other issues as well.
Why Do I Need to Mirror My iPhone?
When you have an iPhone with a lot of apps installed, it can be challenging to stay organized. Apple Watch’s mirroring feature gives you control over the content displayed on your watch – including notifications and apps from your phone.
You can customize which apps receive notifications on the watch and group them together for a more tailored experience. For instance, Snapchat notifications can be sent directly to your Watch instead of being routed through Notification Center on your iPhone.
Notifications can be an excellent tool to stay on top of important tasks and alerts. Unfortunately, too many messages or reminders on your Watch may become disconcerting. That’s why filtering out notifications from apps so only the most pertinent ones appear on your wrist is so important.
To stop receiving notifications from apps on your Apple Watch, open the respective app’s settings page in the Watch app and select ‘Notifications’. Under ‘Mirror iPhone Alerts From’, tap the toggle next to the app you wish to stop receiving alerts from.
Another option is to simply ignore alerts from apps you don’t use regularly. That way, your Watch won’t send any unnecessary alerts and you won’t get distracted by irrelevant notifications.
It’s essential to remember that your Apple Watch uses Bluetooth LE rather than regular Bluetooth, which consumes less power. If you’re concerned about battery life, make sure the Bluetooth connection on your iPhone remains turned on so the Watch can connect via this more energy-efficient method.
How to Disable Mirroring
Mirroring your iPhone on an Apple Watch is a useful feature that lets you use its display to show notifications from apps like Mail, Calendar, Messages and the weather. While this add-on takes up quite some battery power when both devices are kept close together – whether in your pocket or charging at the same time – when one phone is in one pocket or on charge and another on your wrist, there will still be plenty of juice left in reserve.
Thankfully, there’s a workaround that can eliminate this irritating battery drain. It works through AirPlay – an iOS and OS X screen mirroring mode available on both platforms.
AirPlay is a technology that enables you to stream video and audio from other devices, including your iPhone. It works similarly to other wireless display technologies found on many gadgets such as Bluetooth speakers.
To enable this feature, first connect your iPhone to an Apple TV and then turn on AirPlay. This should take only a few seconds to complete.
Once the connection is established, tap on Screen Mirroring to begin sharing your screen with an Apple TV. Be sure that both devices have the latest software versions so everything runs smoothly.
Unfortunately, this feature can present challenges if you attempt to mirror videos protected by HDCP DRM. For instance, you won’t be able to view content if you mirror from Safari or switch between different iOS applications while the video is being displayed on your Samsung smart TV.